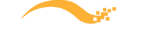- Does DesignXpert work with Microsoft Windows 11?
- Cisco Login change may affect DesignXpert Users – How to resolve
- Workaround if you are experiencing Updater Issues in DesignXpert
- Finding a Cisco Device or Component in DesignXpert
- What is the best way to get support for DesignXpert
- DesignXpert Installation Instructions
- KB2999226 is installed but DesignXpert installation UI indicates it is not
- Where can I download DesignXpert?
- How to change Cisco CCO credentials in DesignXpert?
- How to change your DesignXpert license?
- How do I retrieve or change my DesignXpert password?
- Netformx DesignXpert Support on Mac OS
- Cisco Smart Advisor Network Assessment Status definitions
- Managing drawing attributes for labels
- Error message when attempting to validate
- Why won’t my project open? I double click on it and nothing happens.
- How do I restore to the default windows layout?
- Where can I receive some training on using Netformx DesignXpert?
- Updater system requirements
- Updates downloaded correctly but can’t be installed
- Runtime Error when trying to launch DesignXpert
- Tips for logging into Salesforce.com via DesignXpert
- How do I save SKU’s and Projects as Favorites?
How do I manage and access my custom reports in DesignXpert?
In the Design Explorer:
- Click on the Reports Panel
- Select User Report Folder or subfolder under it
- Click on the Add Excel Template Based Report button
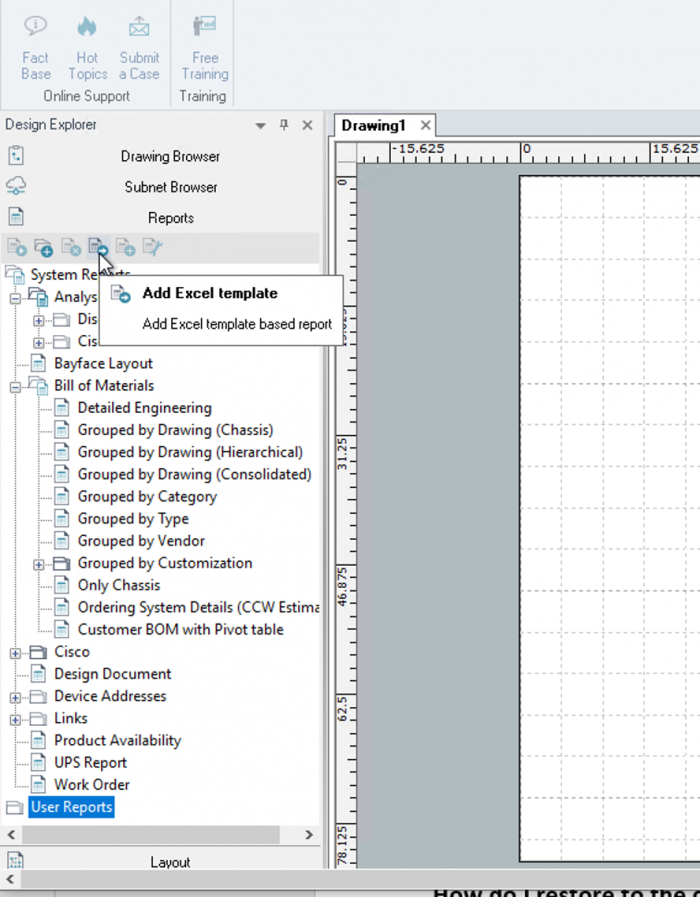
- Complete the requested information and click on the find file button and select the template name:
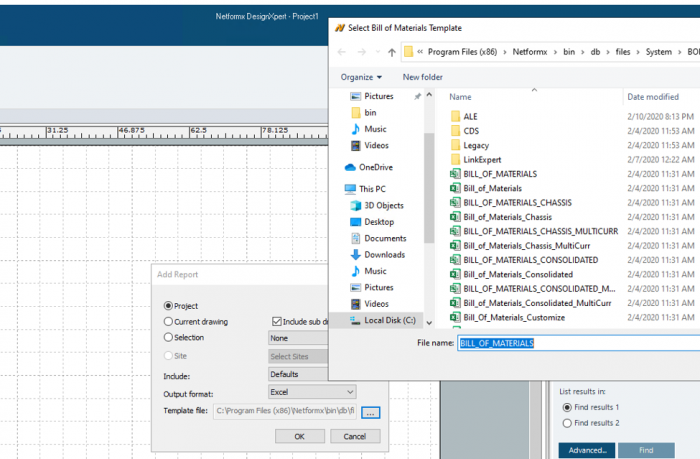
- The report name in the selection will reflect the template file name. Once it’s added, it can be renamed by selecting the report, hitting F2, and then renaming it.
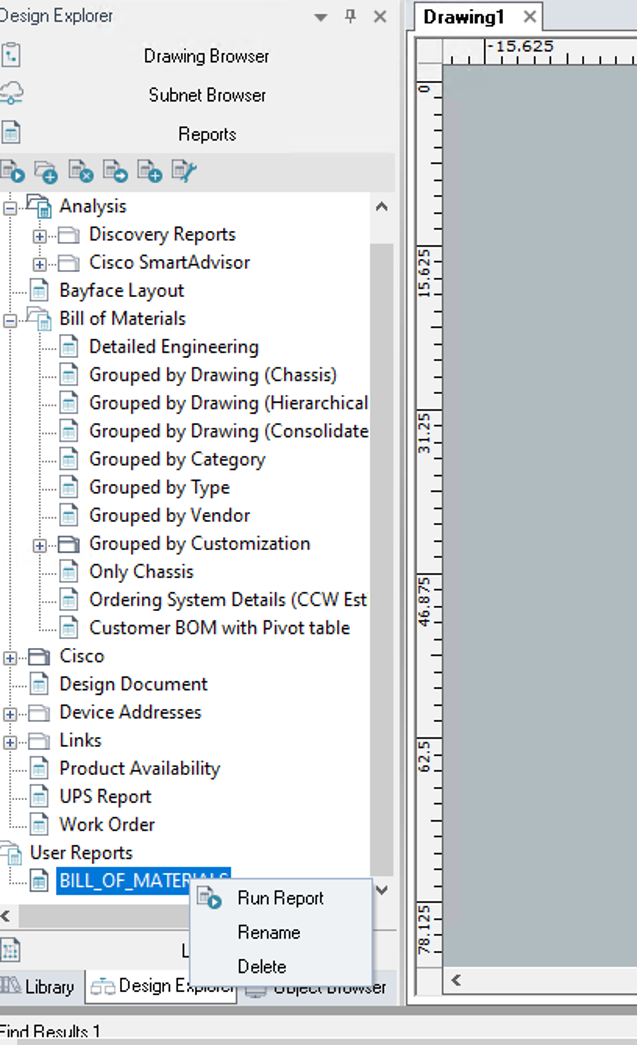
NOTE: If you are creating a custom report using the Custom Excel Report Wizard, 'Create menu item' must be checked upon finishing the wizard for the report to show in the User Reports menu.